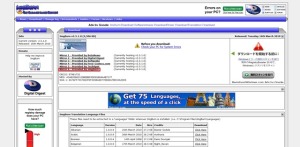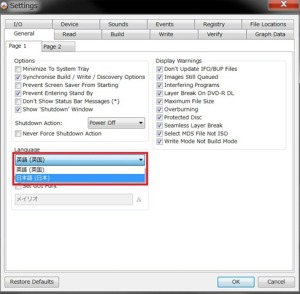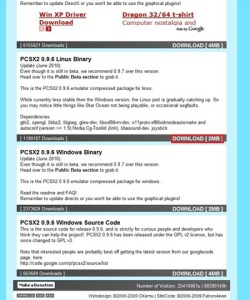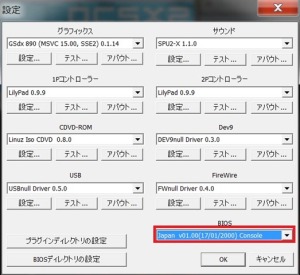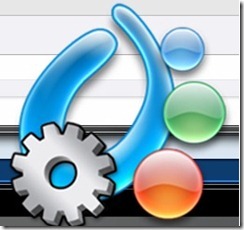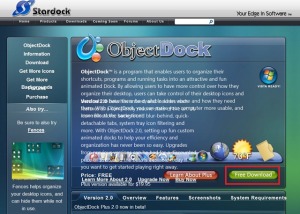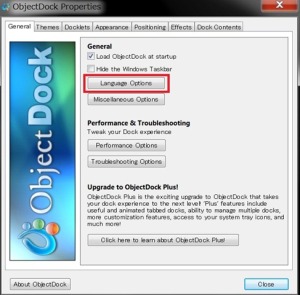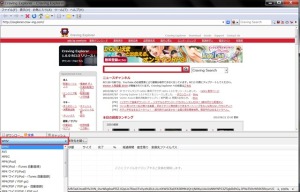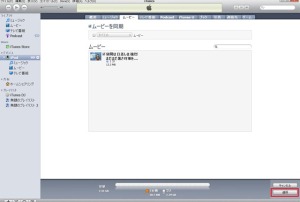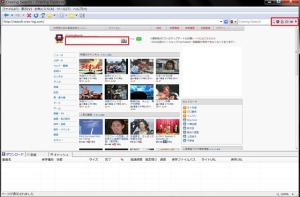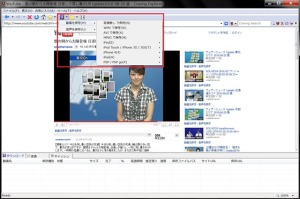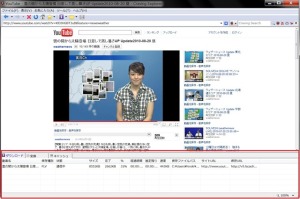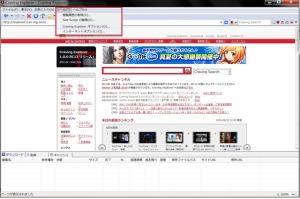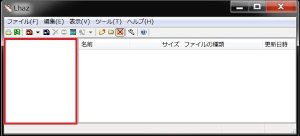Welcome to WordPress.com. This is your first post. Edit or delete it and start blogging!
ImgBurnの使用方法
29 8月 2010 コメントする
(リッピング フォーラム)
今回はCD/DVDからISOを作成できるImgBurnの紹介です。
1、こちらからダウンロードする
赤枠の中をクリックするとダウンロードがはじまります
2、ImgBurnをインストールします
3、こちらから日本語化パッチをダウンロードします
少し下へスクロールして赤枠の中をクリックしてダウンロードします
4、zipで圧縮してあるので解凍します
解凍の仕方はこちら
5、解凍してでてきた「Japanese.lng」というファイルを「Cローカルディスク」→「Program Files」→「ImgBurn」→「Languages」の中へいれます
6、Imgrurnを起動して「Tools」→「Settings」をクリックします
7、この画面が表示されます
赤枠の中をクリックして「日本語」に変更して「OK」をクリックすれば日本語になります。
8、赤枠の中をクリックします
9、出力先を選択して、下の画像をクリックすると吸出しが始まります
WindowsでPS2のゲームをプレイする part1
29 8月 2010 コメントする
(PS2エミュレータ フォーラム)
久しぶりの更新です^^
今回はWindowsでPS2のゲームをプレイしてみましょう。
PCSX2というエミュレータを使用しますが、このソフトはPS2エミュの中ではもっとも出来がいいです。
ほとんどのゲームが起動しますが、遊べる遊べないというのはゲームによって違います。
3Dゲームだと、動作が遅くなったりカクカクしたりするのが現状です。
2Dのゲームではほとんど動作するようです。
ゲームごとの詳細はこちらのサイトを参考にしてください
なお、導入前にPCのスペックを確認してください。
<推奨スペック>
CPU:Core2Duo 3.0GHz以上 / AthlonII X2 3.2GHz以上
メモリ:2GB以上
グラフィックボード:Geforce8800以上 / RADEON HD3870以上
OS:WindowsXP以降 / Linux
Windows7は現在非対応のようですが動作することはします。
<PCSX2を導入する>
1、こちらの公式サイトより本体をダウンロードする
Windowsの場合赤枠の中をクリックしてダウンロードします。
2、PCSX2をインストールする
インストール中に最新のDirectXのインストールを促す表示が出ますのでインストールしておいてください
3、BIOSをPS2本体から吸い出す必要があります。
吸い出し方はこちらのサイト参考にするのがいいかと思います。
また、BIOSは吸い出さなくてもこちらからダウンロードできます。
Torrentファイルなのでvuzeなどを使用してダウンロードしてください。
BIOSのダウンロードは法に触れる場合があります。
ダウンロードは自己責任でお願いします。
4、手に入れたBIOSを「PCSX2」→「bios」にいれます
5、PCSX2を起動して「Language」→「Japanese」を選んで日本語にしましょう
6、次にBIOSの設定を行います。
「設定」→「設定」をクリックします
この画面が表示されるのでBIOSを選択します。
7、PC内にPS2のソフトをいれて「ファイル」→「Run CD/DVD」をクリックするとゲームが起動します
DVDから起動するよりも、ISOから起動したほうが動作が快適になります。
8、PS2ゲームのISOをImgBurnを使って吸い出すか、ダウンロードしてください
ImgBurnの使い方はこちら
ダウンロードする場合、持っていないゲームのISOをダウンロードすると著作権法違反となります。
9、もう一度設定画面を呼び出し、赤枠の中から「Linuz Iso CDVD」を選んでください
これを選ぶと「Run CD/DVD」をクリックしたときに起動したいIsoファイルを選択することができます。
WindowsでMacのようなドックを導入する part2
23 8月 2010 コメントする
(ドック フォーラム)
今回は前回導入したobjectdockのカスタマイズをしてみましょう
まだ、objectdockを導入していない方はpart1へ
<ドックの背景を変更する>
1、ドックのこのアイコンをクリックして設定画面を呼び出します
2,設定画面が開くので上のタブの「外観」をクリック
3、赤枠の中をクリックしてお好みで背景を選びます
<ドックの位置を変更する>
今度はドックの位置を変更してみましょう
1、今度は設定画面の「配置」をクリックします
2、ドックの位置を変更する場合、赤枠をクリックして変更できます
<視覚効果を設定する>
続いて「視覚効果」へいってみましょう
1、外観や配置と同じように「視覚効果」をクリック
2、マウスオーバー効果とは、マウスを近づけたときのドックの反応のことです。初期設定では拡大(ウェーブ)になっています
3、マウスオーバー効果で拡大を選んでいる場合拡大範囲を設定できます。これは、拡大したときの横幅を設定します
4、その他の外観設定では、起動中のプログラムにマーカーをつれます
デザインの設定はこのぐらいです。後は自分で好きなようにカスタマイズしてみてください。ドックの設定だけではシステムに影響を及ぼすことはたぶんないので^^
WindoiwsでMacのようなドックを導入する part1
22 8月 2010 コメントする
(ドック フォーラム)
今回はMac OS Xで標準装備されているドックをWindowsで再現してみましょう
ビジュアル的なことなので結果から紹介します。
デスクトップにこのようなドックを設置することができます。
なお、今回の記事は導入編なので詳細な設定はpart2で
<手順>
1、Objectdock(オブジェクトドック)をこちらからダウンロードする
ダウンロードの手順 PCに慣れている方は2まで読み飛ばしても大丈夫だと思います^^
1-2、このページに飛ぶので、赤枠のFree Downloadをクリック
1-3、続いてこの表が表示されているページに飛ぶので赤枠のDownloadをクリック
1-4、このページに飛ぶので赤枠の中をクリック
1-5、このダイアログが表示される場合、「ファイルを保存」をクリックするとダウンロードがはじまります
Windows7を使用していますが、この操作は使用OSにより若干異なります
2、ダウンロードが完了したらインストールします
3、インストールが完了すると初期設定では言語が英語になっているので日本語にしましょう
3-2、こちらから言語ファイルをダウンロード(赤枠の中をクリック)します
3-3、このようなものが表示されれば「ファイルを保存する」にチェックをいれ、「OK」をクリック
3-4、ダウンロードした言語ファイルは圧縮されているので解凍します
解凍の仕方はこちら
Windows7をお使いの場合、ダウンロードしたファイルはzip形式ですので、ダブルクリックで解凍できます
XPでもできたようなできなかったような・・・^^
解凍すると「日本語(1.9用暫定版)」というファイルが出てきます
3-5、「日本語(1.9用暫定版)」を「コンピューター(マイコンピューター)」→「ローカル ディスク(C)」→「Program Files」→「Stardock」→「ObjectDock」→「Lang」なかへコピーします
3-6、ドックにあるこのアイコンをクリックします(ドックを起動していない場合は起動すると表示されます)
3-7、設定画面が表示されます。 「Language Options」 をクリック。
3-8、新しいウインドウが表示されます。 中央の赤枠の中をクリックし、「日本語(1,9用暫定版」 を選択 → 「OK」 をクリック。
これで、日本語化は完了です
4ドックに表示したいプログラムやファイルをドラッグ&ドロップするとドックの表示を増やせます
今回はここまでにします。デザインの設定やアイコンの設定はpart2で
Windows Media Playerで再生可能なファイルを増やす
21 8月 2010 コメントする
(コーデック フォーラム)
今回はWindows Media Player通称WMPで再生可能なファイルを増やしてみましょう
<手順>
1、K-LiteCodecをこちらからダウンロードします
2、特になにもない場合、 赤枠のFullを、64bitのOSを使用されている場合は青枠の64bitをクリックして次のページでダウンロードしてください。
3、インストールして、再生を可能にしたい形式にチェックをいて完了です
動画の形式を変換する
21 8月 2010 コメントする
(動画関連 フォーラム)
動画といっても、FLVやMP4、AVIなどいろいろな形式があります。
変換ソフト*を使って動画の形式を変換してみましょう。
*今回は前にも紹介したCraving Explorerを使います。このソフトはダウンロード、変換にも使えるので便利です。
<手順>
1、Craving Explorerを起動させる
インストールされていない場合はこちらからダウンロードできます
2、赤枠の中の「変換」をクリック
3、タブが切り替わったら赤枠の中の「WMV」をクリック
メニューが表示されるので変換したい形式を選ぶ
主な変換形式別利用法は以下のとおりです。
WMV…WindowsやMicrosoftのソフトウェアを使って加工する場合
AVI…画質は少々落ちるが、加工や編集に用いる場合
MP4…ipodやPSPなどの携帯機器で再生する場合
4、変換したい動画ファイルをドラッグ&ドロップ
ipodで動画を再生する
21 8月 2010 コメントする
(ipod フォーラム)
今回はダウンロードした動画ファイルをipodで再生する方法を紹介します。
音楽をipodで再生する方法はよく知られているのですが
動画を再生する方法はあまり知られていないような気がします。
<手順>
1、ユーチューブやニコニコ動画からipodで再生したい動画をダウンロードしておく
動画のダウンロードの仕方はこちら
ipodで再生したい場合はファイル形式をmp4(ipod)にしてください
2、ダウンロードしたファイルをiTunesへドラッグ&ドロップする
3、iTunesの左のメニューから「ipod」をクリック、上のタブから「ムービー」をクリック
4、「ムービーを同期」にチェックを入れ、ipodで再生したい動画にもチェックをいれる
5、右下の「適用」をクリックすると同期がはじまる
6、同期が完了すると、「ipod」の「ムービー」に同期した動画が表示される
7、これでipodでも再生できます。
ニコニコ動画、YouTubeの動画をらくらく保存
20 8月 2010 コメントする
(動画関連 フォーラム)
今日紹介するのはYouTubeやニコニコ動画の動画、音声だけを保存できるソフトです。
Craving Explorer(クレイビング エクスプローラー)というソフトです。
<機能>
動画をMPEG、AVI、WMV、変換なし、iPod用、iPhone用、iPad用、PSP用、DS用、WALKMAN用など変換できるファイルは多彩な形式に対応している。
音声だけを抜き取って、iTunesやx-アプリなどその他のメディアプレーヤーで再生することが可能*
*Windows Media Playerでは再生できない場合があります。
<対応OS>
Windows 7* / Vista / XP / 2000
*Windows7 Home Premiumで64bitでの動作を確認済み
<主な対応機器>
Apple
iPod、iPod touch、iPhone、iPad
Sony
PSP、WALKMAN、WALKMAN NW-X1000
詳しくはこちら
動画、音楽の保存は著作権法に違反しないようにおこなってください
<手順>
1、Craving Explorerのインストーラーをダウンロード
2、インストーラーを起動してPCにインストールする
最初にファイルのダウンロード先を設定する場合は7に進んでください
3、Craving Explorerを起動、左の赤枠の中から動画を検索、もしくは右上の赤枠の中のリンクより各動画サイトへとぶ
4、ダウンロードしたい動画を選びます。今回はYouTubeのトップに表示されていた天気予報を使って解説します
4-2、赤枠の中のフィルムのボタンをクリック
4-3、動画を保存する場合→「動画を保存」
音声のみを保存する場合→「音声を保存」
4-4、変換形式を選ぶ
5、変換形式を選ぶとダウンロードが開始され、赤枠の中にダウンロード中のファイルが表示される
6、ダウンロードが完了すると、デフォルトではダウンロードしたファイルは「ドキュメント」→「Craving Explorer」→「(変換形式)」に保存されています。
7、ダウンロードしたファイルの保存場所を変更する
7-2、メニューバーの「ツール」→「Craving Explorerオプション」をクリック
7-3、この画面が表示されるので赤枠の「保存先」をクリック
7-4、「変換種別毎に保存先を指定する」のチェックをはずし、右の赤枠をクリックして保存先に設定する場所を選ぶ
動画、音楽の保存は著作権法に違反しないようにおこなってください
ファイルの解凍の仕方
19 8月 2010 コメントする
(解凍ソフト フォーラム)
圧縮されているファイルを解凍する方法を紹介します。
今回は無料で使えるLhazをつかって解凍します。
準備するもの
Lhaz
圧縮されているファイル
手順
すでにLhazをインストールしてある場合は3へ進んでください
1、ここをクリックしてLhazをダウンロードする
2、Lhazをインストール(ダウンロードしたファイルをダブルクリック)する
この画面がでるので「OK」をクリック
基本、なにもいじらなくてOK
3、Lhazを起動して、解凍したいファイルを赤枠の中へドラッグ&ドロップ
4、赤枠の中に圧縮されているファイルが表示される
5、メニューバーから「編集」→「解凍」
圧縮ファイルと同じ場所に解凍する場合→「このフォルダに解凍」
違うファイルに解凍したい場合→「解凍フォルダを指定」
6、どちらかをクリックすると解凍がはじまる(解凍するファイルの容量が大きい場合、時間がかかる)
7、完了